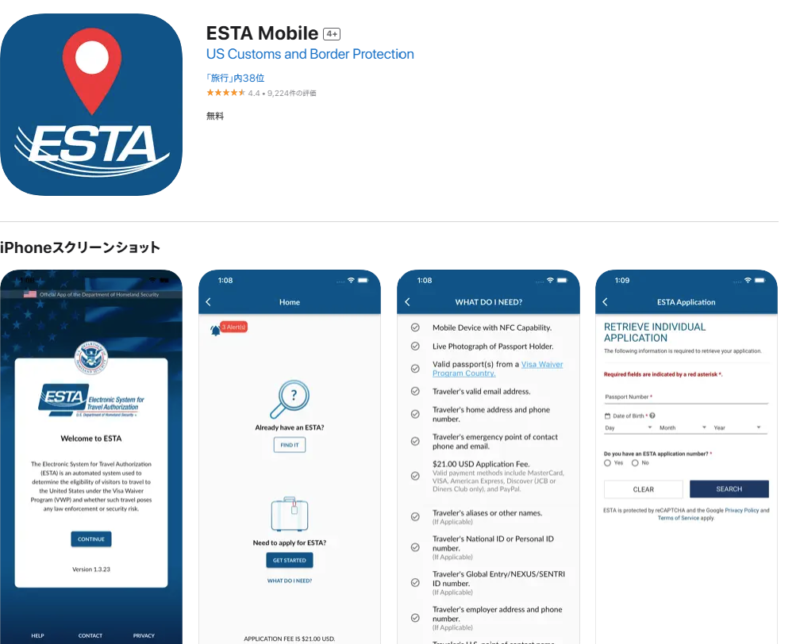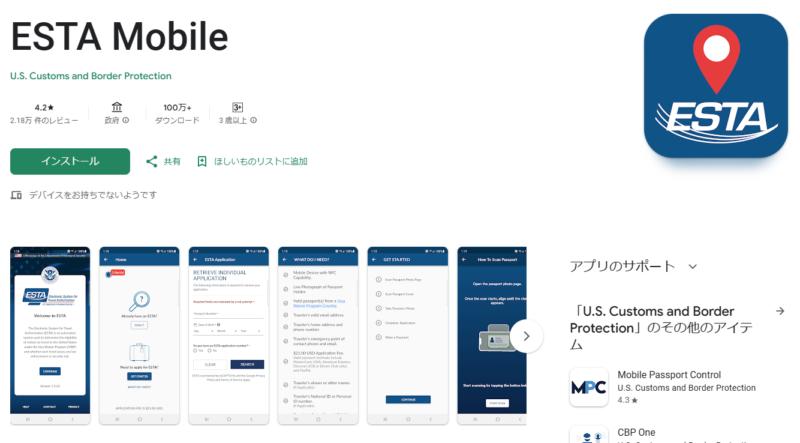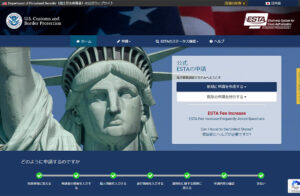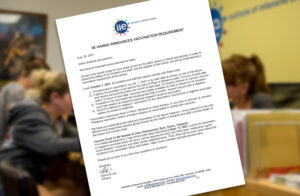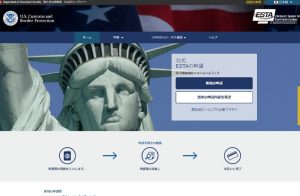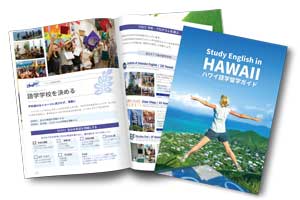新料金追記・ESTA をアプリで申請する方法 (ESTA Mobile) / スタッフが挑戦
- Posted By Mako
-
- Posted By Mako
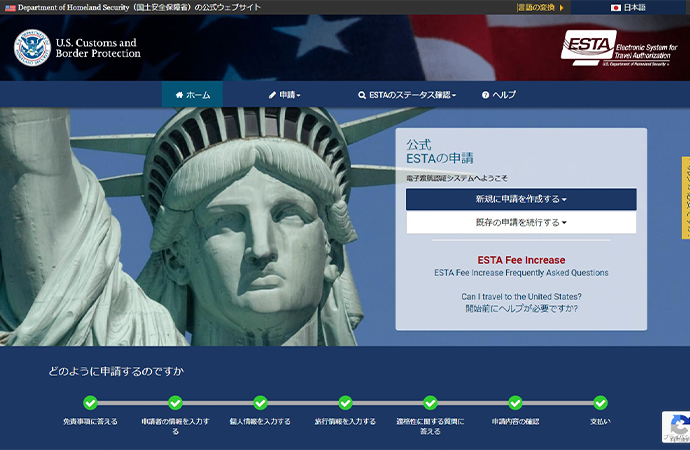
ハワイに行くことが決まったら、まずは航空券、滞在先の手配。そしてそれと同じ位……いや、それ以上に忘れてはいけないのが、ESTA(エスタ)の申請です。
ESTA とは、ビザ免除プログラム(Visa Waiver Program, VWP)を利用してアメリカへ行く旅行者を事前に審査する電子システムのことです。
ビザ免除プログラムとは、
- 有効なパスポート
- 往復またはアメリカの次に訪れる国までの航空券(乗船券)を所持
- 渡米目的が短期の商用や観光
という条件を満たす渡航者が、ビザなしで米国に90日以下の滞在を認めるプログラムのことです。
日本人が短期間(90日以下)ハワイに滞在する場合、ビザの申請は不要ですが、日本を出発する前に ESTA の申請・渡航認証を忘れると、日本の空港で足止め=出国できない! ということになります。
出発の72時間前までには、必ず ESTA のステータスを確認し、必要に応じて申請をしましょう(出発当日では間に合いません!)
ESTA の申請はパソコンでもできますが、今回は2023年6月から導入された、ESTA のアプリバージョン ”ESTA Mobile(エスタ モバイル)” でやってみることにしました。
目次
以下、写真はスマホのスクリーンショットとなります。
ESTA mobileでの申請、事前に必要なもの
- NFC 対応のモバイルデバイス (ご自身のスマホが対応可どうか、インターネットで調べる)
- 有効なパスポート
- 旅行者の有効な電子メールアドレス
- 旅行者の自宅住所と電話番号
- 旅行者の米国における連絡先の氏名、住所、電話番号(ホテル名などでOK)
- 申請費用(21米ドル)と有効な支払方法(クレジットカード、デビットカード、PayPal)
この他にもいくつかありますが、このあたりは全員が必須です。
まずはアプリをダウンロード
私は iPhone なので、Apple Store から ESTA のアプリをダウンロードします。Androidの方は、Google Playからダウンロードしましょう。
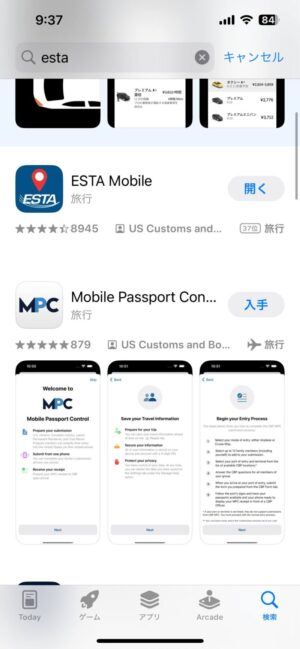
上のページ真ん中あたりにある「ESTA Mobile」というアプリです。
ダウンロード後、「操作の継続」を押して「セキュリティーに関する通告」に同意すると、下の画面になります。
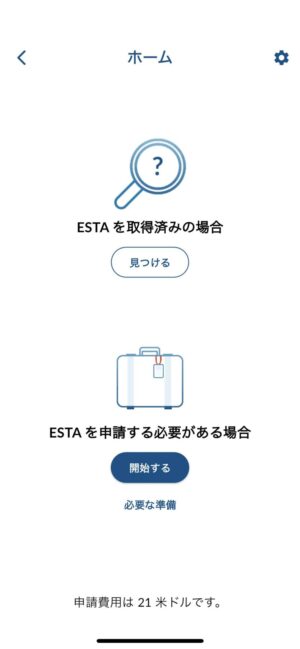
私の ESTA は既に失効していたので、スーツケースのマークの下、「開始する」をタップして、申請を開始します。
ちなみに、2024年10月現在、ESTA アプリは家族全員をまとめて申請するグループ申請には対応していないようです。
次のページで「免責事項」に同意して進むと、以下のようになります。
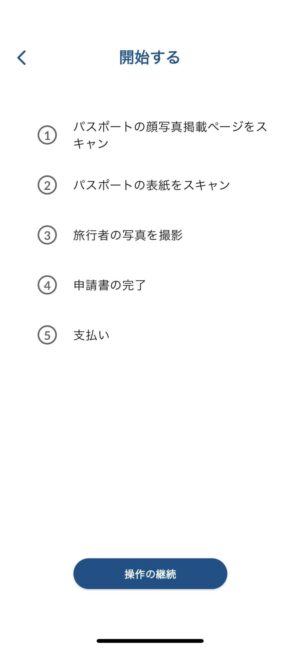
こうして見ると、すごく簡単そう……では「操作の継続」を押して、早速スタートです!
パスポートの写真ページをスマホでスキャン
ここから先は、パスポートも使った作業になります。
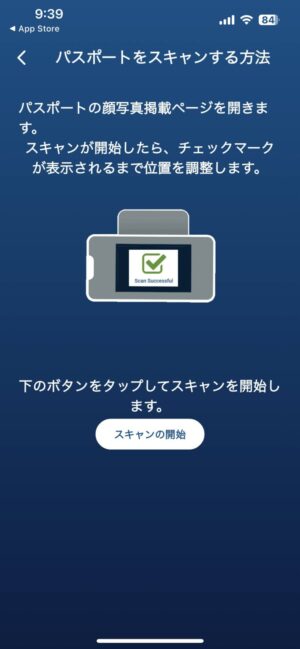
この画像が出てきたら、下のボタン「スキャンの開始」をタップ。すると……
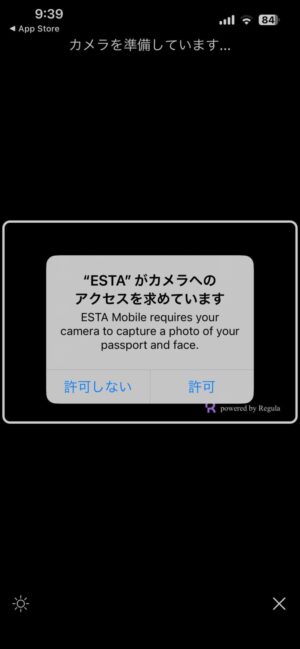
この画面が出てくるので、「許可」をタップしましょう。
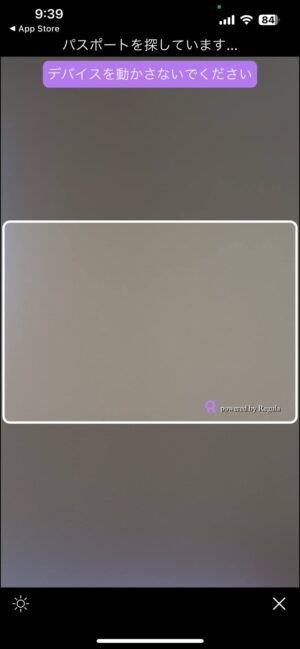
写真撮影用の白い枠がでてきたら、その内側に写真ページが入るようにカメラの位置を調整します。スキャンが終わると「正常にスキャンできました」というメッセージと、パスポート番号、生年月日が出てきます。自分で入力しなくてもいいので、楽チンです。
脱落者続出!? パスポートに内蔵されたチップの読み取り
次はパスポートに内臓されたチップを、スマホで読み取ります。
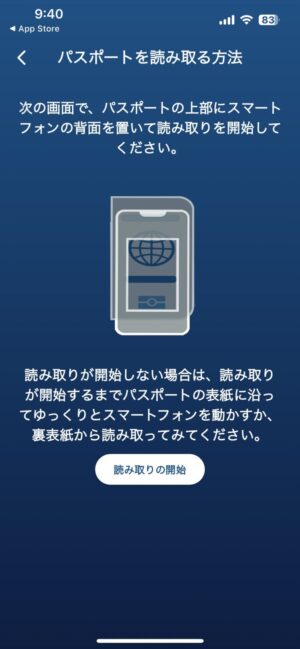
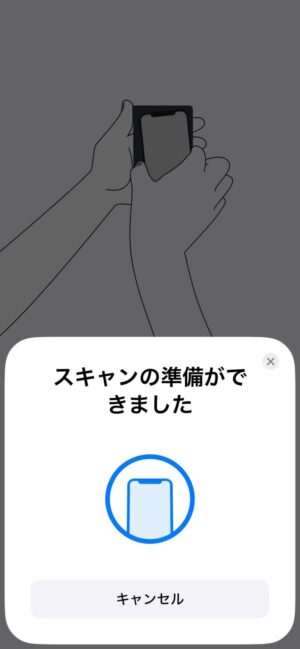
マイナンバーカードにしても、このスマホの読み取り作業って、なぜかちょっとだけドキドキしませんか?
実はこの読み取り作業、上手く行かない人が多いようで、ネットで検索すると「ESTA アプリ 読み取れない」「ESTA アプリ スキャンできない」といったワードが上がって来ます。
かく言う私も初めはうまくスキャンができず。手元はブルブルっとするものの、スキャンが出来ていないということを2度ほど繰り返したところで一旦あきらめ、ネットをチェック! うまくスキャンするためのコツを探ります。
スマホカバー外し、裏表紙から……など裏技続々
そこで見つけたのが、「パスポートを裏返し、裏表紙からスキャンする」という方法。すぐに試してみたところ、なんと読み取りが成功しました。他にも、スマホのカバーを外す、スマホをパスポートに対して90度の角度に置く、IC チップが入っているページに直にスマホを当てる……など、皆さんそれぞれの方法を編み出している(?)ようです。
読み取りが成功すると、名前、性別、生年月日、国籍、パスポート番号、発行国、有効期限などが画面に表示されるので、「操作の継続」をタップ。
写真撮影は「自撮り」の要領で
ここから、スマホのカメラを使った写真撮影に進みます。写真撮影の画面に「動画による顔写真撮影」と出てきたので「動画?写真?どっち?」と一瞬混乱しましたが、別に難しいことはありませんでした。
画面上に出て来る枠内に顔が収まるよう、自撮りの要領でカメラの位置を調節し、指示に従ってカメラを顔に近づけたり離したりしていれば OK です。近づけたときの自分の顔が、結構笑えます……
名前、住所などの情報を入力
写真撮影後は、個人情報の入力に進みます。
と、ここでなぜか表記が英語に! 日本語で続ける方法って、あったんでしょうか?
今更引き返すのは面倒だし、多分大丈夫だろうということで、英語のまま申請を継続します。
※後日、家族の分を申請したところ、ずっと日本語表記でした。なぜ!? 日本語であれば、なおさら簡単にすべて手続きできます。
入力項目は案外多め
<入力項目>
- 名前(Family Name =苗字と、First (Given) Name = 名前は、分けて入力します)
- パスポート番号
この2つは、先ほどのスキャンによりすでに入力されています。 - 発行国
- 発行日
- 有効期限
この3つは、入力とプルダウンのミックスでした。人により違うのかも?
この他にも生年月日、出生した市区町村(本籍)、メールアドレスなどいくつかあります。入力項目は多めです。途中で保存して続きからすることもできますが、私は一気にやってしまいます。
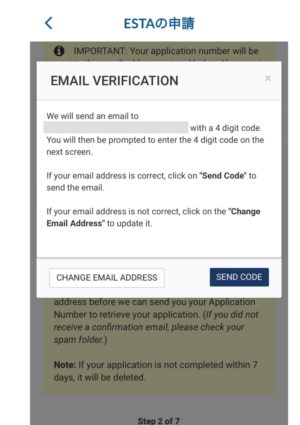
※個人情報の部分は消してあります。
メールアドレスを入れると “EMAIL VERIFICATION” というポップアップ(上写真)が出て来ます。これは、「今あなたが入力したメールアドレスが正しいかを確認しますよ」というもの。このポップアップの右下にある ”SEND CODE” を押すと、登録したメールアドレスに4桁の英数字が届くので、それを画面上で入力すると、次のステップに進みます。
ちなみに、メールアドレスは小文字で入力しても、大文字に変換 されてしまいますが、問題ありません。
その後の入力項目は、
- 別名や別称があるか、他の国でもパスポートを発行したことがあるかについてのYes or Noでの回答
- 日本の住所(すべて英語で入力)、電話番号 (最初の”0”は、省いて入力します)
- *任意: 使っている SNS の ID (フェイスブック、LinkedIn、X、インスタグラムなど)
- 両親の名前
- 勤務先
- 米国での住所(ホテル名と住所でOK)
- 緊急連絡先
など、他にもあったかもしれませんが、ほぼほぼこんな感じです。申請画面上の赤いアスタリスク(*)が付いている項目は必須ですが、それ以外は任意です。例えば、SNS の ID は任意項目でした。
この後、コレラやジフテリア、結核、黄熱病といった伝染病の感染歴、逮捕歴、不法滞在歴などに関する質問に答えると、下のようなページになります。
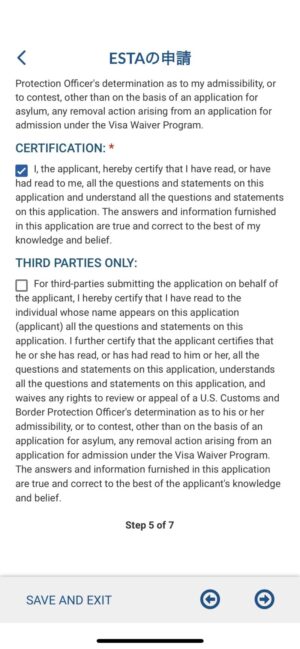
本人が申請している場合は、上のチェックボックス 「CERTIFICATION」 にのみチェックを入れます。代理申請の場合は、下のチェックボックス「THIRD PARTIES ONLY」 にチェックを入れましょう。
申請料 $21 をオンラインで支払い ※2025年9月追記あり
最後に、入力内容が正しいかを確認すると、下のようなページが出てきます。
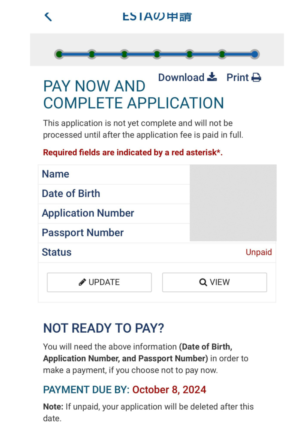
※個人情報の部分は消してあります。
Unpaid と赤で表記されているのは「支払い前」ということです。
支払いはすぐでなくてもよく、私の場合は、申請日の6日後が PAYMENT DUE (支払期限)となっていました。が、すぐに ESTA の認証がほしかった私は、すぐにクレジットカードで$21を支払います。
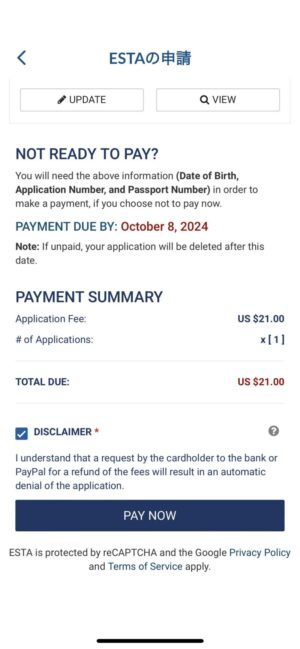
PAY NOW をタップ! すると、ページが下のように変わります。
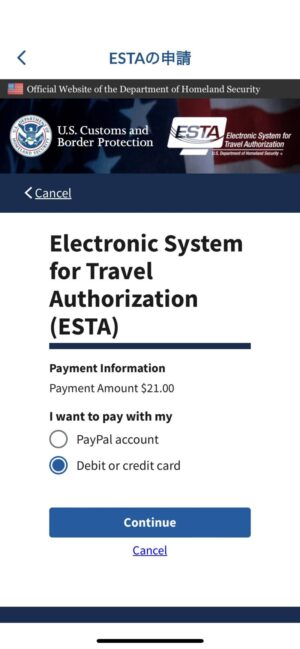
PayPalでもいいけど……、今回はクレジットカードでいきます。
クレジットカード情報を入力したら、下のようなページが出てきます。
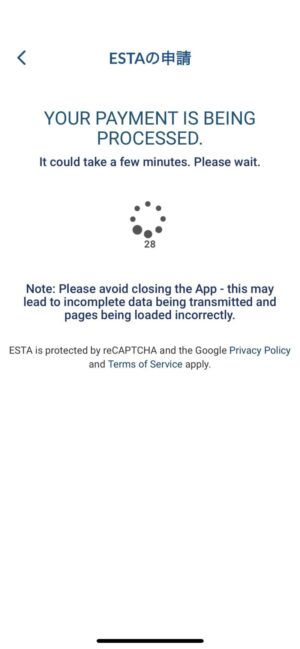
ネット通販よりちょっと長めの待ち時間でしたが、これはそのときのネット環境などによるかもしれません。待つこと、数十秒……
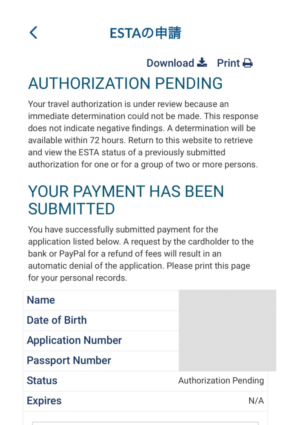
※個人情報の部分は消してあります。
支払い完了後は、このようなページになりました。Authorization Pending = 保留中、つまり審査中ということです。
あとは、認証されるまでしばらく待ってみます。
———–注意!———–
本ブログを書いた2024年10月現在のESTA申請料は $21 でしたが、2025年9月30日から、ESTA申請料が値上がりにします。
2025年9月30日にESTA申請料が変わります
~2025年9月29日: 21ドル
2025年9月30日~: 40ドル
なお、すでに承認済みの ESTA をお持ちの方は、料金改定による再申請の必要はありません。ESTA の有効期間が終了し、再度 ESTA を申請する場合は、1 回の申請につき $40 の改定手数料がかかります。
ESTAの認証結果も アプリで確認できる
3~4時間たったので、認証の状況を確認してみます。
再びアプリをオープン。
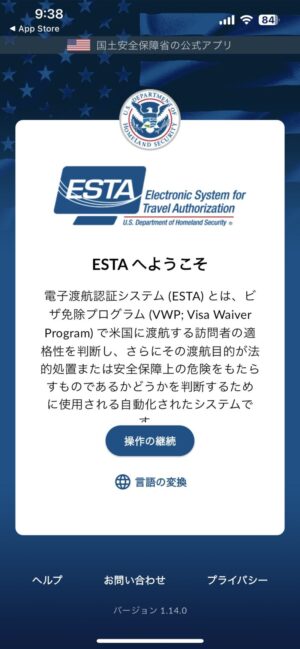
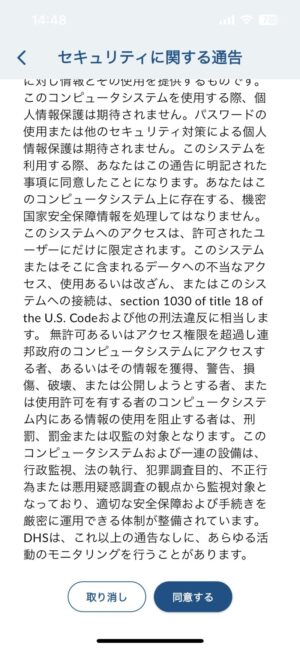
申請手続きのときも見た、この2つのページを再度通ります。
「操作の継続」「同意する」をタップ。
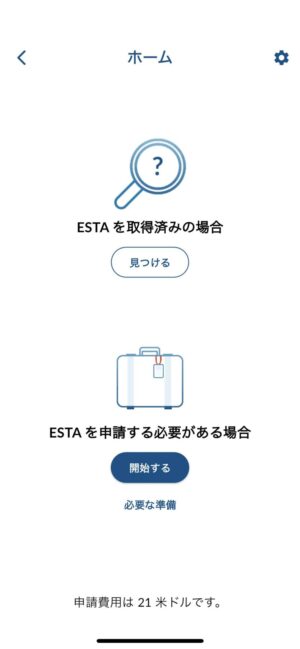
今回は、上のルーペのマーク「見つける」をタップします。
すると、自分の名前と生年月日、申請番号が書かれた四角い枠が出てくるので、そこをタップ。
ここでこの枠をスワイプしてしまうと、ゴミ箱マークが出てきて申請が消えてしまうので気をつけましょう。
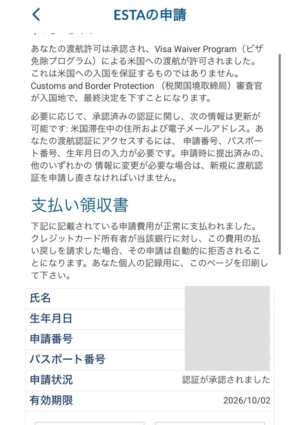
無事承認されていました!
アプリの申請は思ったより簡単
私の場合、申請手続きは、アプリを入れてから支払い完了まで、20分程度でした。スマホの入力に慣れていない方は、30分以上お時間をみて挑戦することをおすすめします。
認証までの時間は人により異なるようですが、今回は4時間ほどで早かった!
万が一に備えて、認証のページをプリントアウトして持って行く予定です。